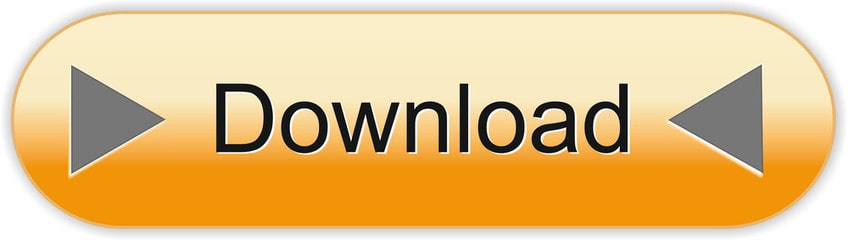Aug 24, 2020. Feb 08, 2020.
While macOS may only have just under 10 percent of the world's operating system market share, you have made a fantastic choice by purchasing a Mac. There are many cool things to do on a Mac that you can't do on any other machine!
This operating system is designed to be easy to use, but it packs a lot of power under the surface. We're here to help you make the most of your machine. Iphone apple mac free.
In this list, you'll find productivity tips, fun easter eggs, and a whole lot more! Are you ready to start making the most of your Mac? Then keep reading and discover awesome things to do on a Mac!
1. Add to Your Reading List in a Snap
Safari no longer supports RSS feeds. While other browsers like Chrome do offer this functionality, you may want to keep using Safari anyway. If you do, there's a great substitute feature called Reading List.
What Reading List does is add a temporary bookmark to pages that you want to return to, but don't want to save to your main bookmarks.
This feature isn't exactly hidden, but it isn't too well known, either. If you want to add to your reading list in seconds, we've got a quick way to do that.
On a web page, hold down shift+cmd+d. It's that easy. The best part about this is that your reading list stays in sync across all your Apple devices!
2. Play a Game of Chess
Are you a chess fiend? Then we're willing to bet that you'll find this to be one of your favorite cool things to do on a Mac! All Mac computers come with Chess preinstalled.
If you want to access chess, you need to go to your applications folder. There, you'll find the game ready to go!
You can play against the computer or another human player. In preferences, you can even change the look of the chess set! Glass, marble, and metal are all available options.
Within preferences, you can also change the game's difficulty. On top difficulties, you may as well be playing Deep Blue
3. Take Your Pick of Office Software!
If you've only used Windows before, you may be used to Microsoft Office. While MS Office is available on Mac and has been for some time, it isn't your only choice!
Your Mac will come preinstalled with iWork, Apple's productivity suite! This is a fantastic set of software that's capable of saving and opening MS Office formats.
If you want yet more choice, then take a look at LibreOffice! This free productivity suite can be installed easily and does everything you'd want! If you're interested in learning more about productivity on Mac, Setapp wrote a book about Mac productivity!
4. Set Up Speech Recognition and Improve Productivity
Do you want to make your work even faster? Then you could do with setting up the Mac's built-in speech recognition system! One of the coolest things to do on a Mac, you can command your computer to do various things using only your voice!
To set it up, you'll need to go to App, then System Preferences, then Accessibility, and finally Speakable Items.
Here, if you click on the radio button, you'll be able to program various phrases into your Mac that correspond to different commands. Simply set a keybinding that will allow the Mac to record your speech, and you're on your way!
Quit out of this menu and you'll be able to start using voice commands straight away!
5. Annotate PDFs without Additional Software
Editing PDFs can be a chore. On Windows, you need to download specialist software to edit these documents. This is not the case on Mac!
One of the really cool things to do on a Mac is load up Preview, the built-in PDF viewer and editor. In Preview, you can annotate and edit PDFs natively, without downloading any other software.
If you'd like to add your signature to the document, that's easy to too! Hold up a piece of paper with your signature to the webcam, and it will be added to the document!
6. Use Your Photostream as Your Wallpaper
If you'd like a changeable wallpaper, then you need to set up your iCloud's photostream as your wallpaper! While you can add individual photos to serve as the background, you can also use the entire Photostream.
To do this, you need to follow a few easy steps. Load up the Display and Screen Saver settings. Here, you need to select your iCloud Photostream as the library. Then, pick a folder for your Mac to source images from.
Macbook App Store
If you'd prefer to keep your wallpaper static, you can use the Photostream as your screensaver instead!
7. Swipe Between Your Open Apps on Macbooks
Looking for cool things to do with a Macbook Air or Macbook? Then you'll love this tip, which is exclusive to Macs with a trackpad. You might think that multitouch is limited to your iPhone, but that couldn't be further from the truth! And with more people using social media apps on their mobile devices than ever before, it's important to not only download and use the right ones, but also make sure they are seamless and fast to navigate through as well.
Your trackpad is equipped with multitouch, too! You can use this to swipe between open apps.
Put three fingers on the trackpad and swipe left or right to navigate between fullscreen apps. If you swipe up with three fingers, you'll open up Mission Control, and if you swipe down, you'll open up Expose. Using these tips can speed up your navigation!
8. Make Summaries of Long Documents
If you're a writer, a student, or regularly need to write long documents, you'll love this feature. You know how constricting word counts can be. I'm wrestling with that right now!
Cool Apps For Macbook Pro
If you use a Mac, you can make summaries in a second, all without lifting a finger! To summarize a document, you need to enable this feature. Go to System Preferences, then Keyboard, then Shortcuts, then Services: here, enable Summarize! Used mac pro 2015.
To summarize text, highlight the text you want to summarize. Then right-click, hit Services, then Summarize! This feature will pull out the most salient points and make rewriting a breeze.

9. Rename Multiple Files at One Time
Sometimes having an organized filesystem can seem impossible. Renaming a huge batch of files one at a time is no way to get it sorted, either. Luckily, on Mac, you can rename batches of files in a snip!
Highlight all the files that you want to rename. Then just click on 'rename x files,' where x is the number of files selected.
This will open up a window that lets you rename the whole batch of files in one go.

10. Text from Your Mac
Did you think that texting had to be limited to your phone? That's not true! If you want to, you can set up your Mac to both send and receive texts. You don't even need an iPhone to do this! As reported by many Apple Tech fan blogs, this is one of the top favorite features that people love, but many average users simply don't know about.
To set this feature up, you need to set up your new Mac with the same email address that your iMessage account is linked to. Then head to Settings, then Messages on your iPhone. Here, turn on Text Message Forwarding.
Click on a phone number in your contacts, and you can send texts! This will also use iMessage, in the same way that texting from iPhone to iPhone does.
11. Find Apps with Ease
Do you know the name of an application that you want to use, but don't have a shortcut to hand? Never fear, you can still find that app!
Load up Launchpad and start typing the name of the app that you want to use. The list of apps that have been pulled up will get smaller with each keystroke. You'll soon be greeted with the app that you want to use.
If you need to find apps quickly and without any fuss, learning to learn Launchpad is essential!
12. Encrypt Folders
If you've been watching TV recently, you may have seen the privacy ads that Apple is running. Apple has got some excellent approaches to privacy, and one of the best examples of this can be found in one of the cool things to do on a Mac: encrypting files and folders.
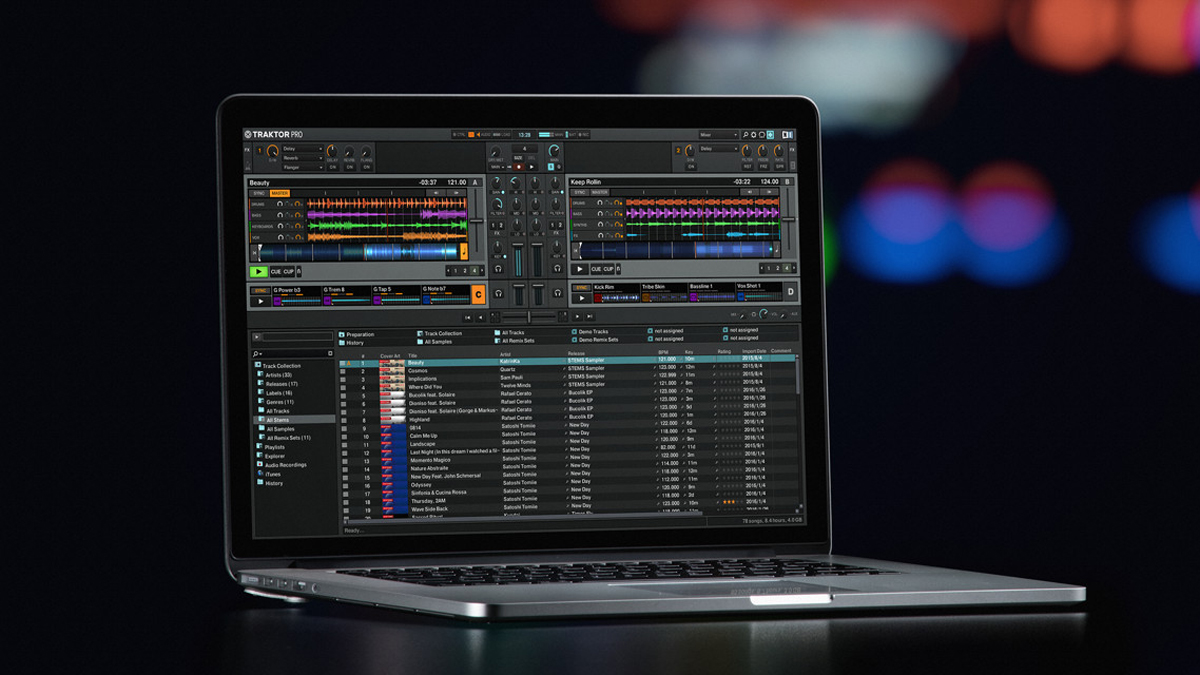
9. Rename Multiple Files at One Time
Sometimes having an organized filesystem can seem impossible. Renaming a huge batch of files one at a time is no way to get it sorted, either. Luckily, on Mac, you can rename batches of files in a snip!
Highlight all the files that you want to rename. Then just click on 'rename x files,' where x is the number of files selected.
This will open up a window that lets you rename the whole batch of files in one go.
10. Text from Your Mac
Did you think that texting had to be limited to your phone? That's not true! If you want to, you can set up your Mac to both send and receive texts. You don't even need an iPhone to do this! As reported by many Apple Tech fan blogs, this is one of the top favorite features that people love, but many average users simply don't know about.
To set this feature up, you need to set up your new Mac with the same email address that your iMessage account is linked to. Then head to Settings, then Messages on your iPhone. Here, turn on Text Message Forwarding.
Click on a phone number in your contacts, and you can send texts! This will also use iMessage, in the same way that texting from iPhone to iPhone does.
11. Find Apps with Ease
Do you know the name of an application that you want to use, but don't have a shortcut to hand? Never fear, you can still find that app!
Load up Launchpad and start typing the name of the app that you want to use. The list of apps that have been pulled up will get smaller with each keystroke. You'll soon be greeted with the app that you want to use.
If you need to find apps quickly and without any fuss, learning to learn Launchpad is essential!
12. Encrypt Folders
If you've been watching TV recently, you may have seen the privacy ads that Apple is running. Apple has got some excellent approaches to privacy, and one of the best examples of this can be found in one of the cool things to do on a Mac: encrypting files and folders.
If you want to protect your data from prying eyes, it couldn't be easier.
In Disk Utility, go to File, New, and Blank Disk Image. Set its name, location, and size, and choose your encryption method. Hit Create.
Congrats! You now have a secure location on your disk where you can save all your most important files!
Cool Things to Do on a Mac: Making Your Life Better
We hope that you like these cool things to do on a Mac. Every tip that we've talked about can make your life a little easier. Start using all of these and your productivity will increase!
Do you want to read more informative posts like these? Follow Apple Gazette on social media and see our posts as soon as they're published!